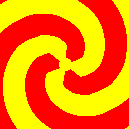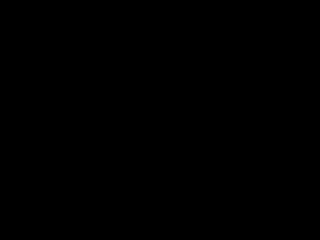
mtPaint je schopen upravovat snímky animací a také vytvářet animační snímky s pomocí vrstev. Pokud máte nainstalován program Gifsicle, můžete otevřít, nebo vytvořit animovaný GIF. Pokud ho už nemáte, můžete si ho stáhnout ZDE.
Pokud se pokusíte otevřít soubor GIF s více snímky, mtPaint to pozná a nabídne vám možnost je upravit. Pokud to potvrdíte, mtPaint se vás zeptá na dočasný adresář pro uložení těchto snímků. Je vhodné vytvořit nový adresář (přes výběr souborů) poblíž originálního GIF souboru kvůli snadné navigaci.
Potom, co Gifsicle vytvořil tyto snímky, bude spuštěn nový proces mtPaint s názvy souborů snímků v okně příkazového řádku. Kliknete na název souboru a ten bude nahrán, takže ho můžete upravovat, jako normální obrázek.
jakmile dokončíte editaci snímků a chcete vytvořit nový animovaný soubor, vyberte z menu Soubor 'Exportovat jako Animovaný GIF' pro otevření dialogu. Okénko Zpoždění animace nastavuje zpoždění v krocích po 1 setině sekundy mezi snímky. Tato hodnota by měla být zapamatována, když se animace otevírala, ale nemusí být přesná, pokud vstupní soubor má více různých hodnot zpoždění. Do položky názvu souboru zadejte nový název jako 'new.gif' a následně soubor uložte na vaše oblíbené místo.
Zde je příklad kroků, které je třeba vykonat pro vytvoření jednoduchého animovaného GIFu:
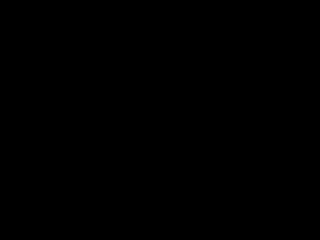
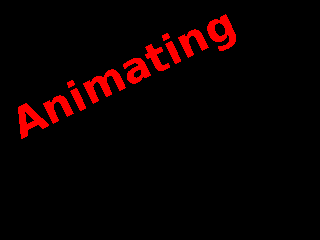
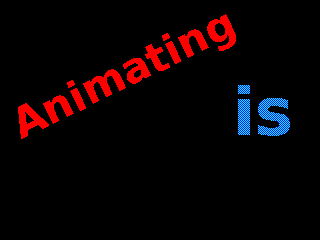

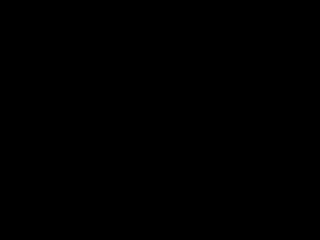
Použití vrstev při vytváření animace vám ušetří mnoho času a úsilí. Místo editace každého snímku po pixelech nastavíte klíčové snímky definicí pozic všech vrstev. Jakmile jste spokojeni s rozmístěním, můžete vytvořit všechny snímky stiskem jediného tlačítka. mtPaint spočítá všechny mezilehlé snímky. Musíte být ovšem velice dobře seznámeni s používáním vrstev, takže pokud nejste, tak vám velmi doporučuji přečíst sekci o vrstvách.
Jakmile přijdete s nápadem pro vaši animaci, musíte před použitím mtPaintu nejprve připravit vaše plány. Například musíte rozhodnout pár věcí, jako je velikost výsledného obrázku, počet snímků za sekundu, počet barev a celková doba běhu animace.
Před zahájením práce na animace je vhodné vytvořit nový adresář pro umístění všech obrázkových souborů, což vám ušetří mnoho starostí s prací se soubory. Následně vytvoříte obrázek pozadí, který určí rozměry finální animace. Nakonec vytvoříte a uložíte každou obrázkovou vrstvu, kterou chcete mít v animaci.
Jakmile máte všechny obrázkové vrstvy připravené, můžete parametry animace nastavit pomocí položky 'Vrstvy->konfigurovat animaci'. Zde určíte první a poslední číslo snímku, jméno adresáře pro uložení snímků a různé další detaily.
Jakmile máte umístěné všechny vrstvy pro první snímek, vyberte položku menu 'Vrstvy->nastavit klíčový snímek'. Toto můžete následně provést pro další snímky animace. Na záložde pozice konfiguračního okna byste měli mít následující dva řádky:
1 10 10 255 0
10 20 20 128 0
Tato vrstva začíná na pozici (10,10) ve snímku 1 a přesune se na pozici (20,20) ve snímku 10 s neprůhledností měnící se od 100% (255) do 50% (128). Každý ze snímků 2-9 jsou mtPaintem spočítány jako mezilehlé snímky. 0 na konci znamená, že to bude rovná čára. Hodnota 1 znamená, že mtPaint přesune tuto vrstvu po lehce plynulejší trajektorii mezi danými body.
Záložka Cyklus se používá pro určení, v jakou chvíli jsou které vrstvy viditelné. Může být vloženo až 100 řádek v následujícím formátu:
frame1 frame2 layer1, layer2, layer3, ... , layer50
Na každém řádku můžete mít až 50 vrstev. Mezi dvěma snímky animace bude viditelná pouze jediná sekvence s ostatními vypnutými. Jak snímky narůstají, mude v sekvenci zobrazena další vrstva a předchozí bude skryta.
Například:
1 10 1, 2, 3
Bude střídat viditelnost vrstev 1, 2, 3 mezi snímky 1 a 10.
Normálně bude 2. snímek vyšší než snímek 1, ale pokud jsou stejné, můžete manuálně nastavit, které vrstvy jsou na snímku viditelné a skryté. Například:
15 15 10, 11, 12, -1, -2, -3
Zobrazí vrstvy 10, 11, 12 a skryje vrstvy 1, 2, 3 na snímku 15.
Následně můžete provést náhled animace stiskem tlačítka Náhled (nebo použitím menu Vrstvy) a posunováním posuvníku prohlédnout animaci. Pro změnu snímku můžete také použít kurzorové klávesy, page up/down, nebo + či -.
Jakmile jste s animací, co jste vytvořili, spokojeni, můžete snímky exportovat použitím tlačítka 'Vytvořit snímky'. Pokud máte zaškrtnutou volbu GIF, tak mtPaint vygeneruje indexované GIF soubory. Pokud ne, tak vytvoří vytvoří RGB PNG soubory. Potom můžete použít enkódovací software, jako Gifsicle, nebo mencoder pro vytvoření souboru animace. Pokud enkódujete do GIFu, mtPaint se pokusí zavolat Gifsicle automaticky a vytvoří pro vás animovaný GIF. Na GNU/Linux systémech může být také použitý gifview pro zobrazení výsledku.
Zde je příklad, jak přinutit mencoder pro vytvoření MPEG souboru z RGB PNG souborů:
mencoder mf://*.png -mf fps=25 -ovc lavc -lavcopts vcodec=mpeg4 -o output.avi
Pro více informací, jak používat mencoder navštivte domácí stránku mplayeru ZDE
Pro více informací, jak používat gifsicle navštivte jeho domácí stránku ZDE
Pokud sestavujete obzvlášť dlouhou animaci, která potřebuje více jak 100 řádek v záložkách pozice, nebo cyklus, můžete jednoduše zkopírovat soubor vrstev a mít odlišné soubory pro každou sekci animace. Například 'layers00001-00500.txt' může být prvních 500 snímků a 'layers00500-01000.txt' může být 500 dalších. Potom vytvoříte snímky jako normálně ve všech případech a spojíte je dohromady vaším oblíbeným enkódovacím software.
Zde je pár příkladů animací vytvořených programy mtPaint a Gifsicle. Pro stažení zdrojových souborů klikněte na jednotlivé obrázky:
Ačkoliv je mtPaint primárně určen pro zpracování kreseb s indexovanou paletou, je také schopen vytvořit RGB animace, které používají větší plátno, výšší počet snímků za sekundu a různou průhlednost vrstev. Zde jsou některé příklady:
Posouvání palety je stará technika používaná k vytvoření iluze pohybu pomocí přesunu barev mezi nastavenými limity. Protože je tato technika založena na paletě, tak funguje pouze na obrázcích s indexovanou paletou. Posunovač palety v mtPaintu lze vyvolat volbou v menu Paleta, kde se vám zobrazí následující dialog:
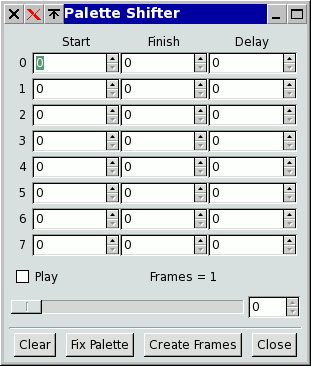
Každý řádek reprezentuje posun palety v sekvenci, kde první dvě čísla představují první a poslední čísla barev určených pro přesun. Záporným znaménkem u číslice otočíte směr posunování palety. Zpoždění představuje počet snímků mezi dvěma přesuny, kde nula znamená bez zpoždění.
Zde jsou dva obrázky:
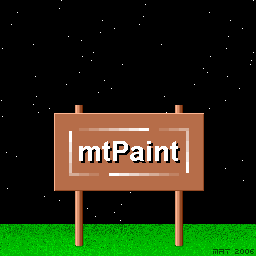
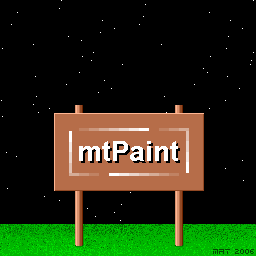
Pokud nahrajete do mtPaintu první obrázek a potom vyvoláte okno posunovače palety,
tak můžete reprodukovat animaci zadáním těchto dat:
13,6,0
50,19,0
51,82,0
Pro vyjasnění, jak jsem vytvořil tento obrázek, je zde verze obrázku s lehce odlišnou paletou pro zvýraznění skrytých barev:
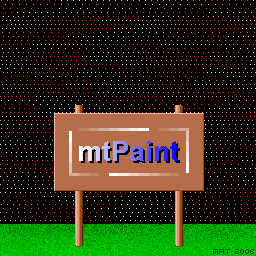
Jakmile jste vytvořili animaci, se kterou jste spokojeni, můžete vytvořit animovaný GIF pomocí těchto kroků:
Zde jsou další příklady přesunování palety společně se zdrojovými obrázky a vstupy potřebnými pro jejich vytvoření:
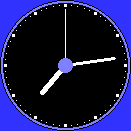 1,60,0
1,60,0 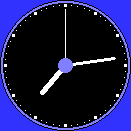
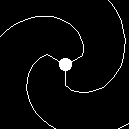 1,16,0
1,16,0 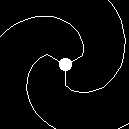
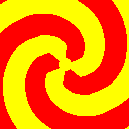 1,16,0
1,16,0