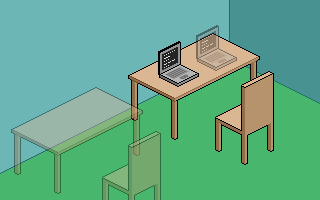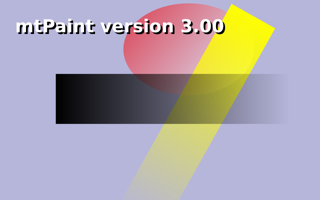8. Vrstvy
Pro některé druhy malování a manipulace s obrázky je výhodné použít
více obrazových vrstev, než jednoho obrázku. Například můžete chtít
přepsat přes fotografii nějaký text, nebo kresbu a následně jí nezávisle
hýbat, nebo ji upravovat.
Pro používání vrstev v mtPaintu musíte nejprve načíst obrázek, který chcete
mít na pozadí. Toto je nejdůležitější krok, protože všechny další vrstvy budou
sedět na tomto obrázku (také rozměry obrázku na pozadí určí velikost
finálního kompozitního obrázku). Dále musíte vytvořit novou vrstvu
použitím okna Vrstvy (klávesa 'L', nebo menu Zobrazit).
Potom můžete upravovat, manipulovat, otevřít, nebo uložit novou vrstvu stejně
jako jiné obrázky. Jediný rozdíl je ten, že tento obrázek může mít transparentní
barvu, která ukáže pixely použité na obrázku pozadí (nebo nižších vrstev, pokud
existují).
Pokud máte více obrázků, které chcete otevřít jako vrstvy, můžete to provést pomocí
správce souborů a jeho funkcí Táhni 'a' Pusť. Jednoduše vyberte všechny
soubory obrázků s použitím vašeho oblíbeného správce souborů (jako Rox, Konqueror, Nautilus),
a následně je táhněte nad hlavní okno mtPaintu a uvolněte tlačítko myši. mtPaint následně
nahraje každý soubor jako novou vrstvu.
Každou vrstvu můžete posunovat kliknutím a držením v okně zobrazení, nebo
stiskem CTRL a použitím kurzorových kláves (+SHIFT skoky jako při vkládání).
V okně vrstev je také tlačítko, které vrstvu vycentruje na střed obrázku
pozadí. V okně vrstev dále můžete každou vrstvu pojmenovat pro jejich lepší
přehlednost a dočasně ji skrýt pomocí tlačítka vpravo vedle názvu vrstvy.
Když se rozhodnete, že chcete uložit tento kompozitní obrázek, použijte menu vrstev.
Pokud chcete uložit informace týkající se vrstev, musíte použít volbu
'Vrstvy->Uložit Jako' která uloží malý textový soubor obsahující informace o každé vrstvě.
Následně můžete tyto vrstvy do mtPaintu nahrát otevřením tohoto textového souboru.
Poznamenejte si, že když ukládáte kompozitní obrázek, nebo textový soubor, tak neukládáte
každou samostatnou vrstvu. Jak již bylo uvedeno, každá vrstva je považována za samostatný
soubor a musí být uložena v menu 'Soubor', nebo Ctrl-S jako normálně. Výhody
samostatného zpracování vrstev jsou následující:
Je potřeba méně diskového prostoru, protože vrstvy nejsou spojeny dohromady v novém souboru.
Vrstvy obrázku mohou být upravovány v libovolném jiném grafickém editoru.
Pokud používáte standardní obrázek pro mnoho kompozicí (například standardní
logo, nebo text pro fotky s vodoznakem), stačí upravit pouze jeden obrázek a
všechny ostatní kompozitní obrázky budou automaticky aktualizovány při jejich dalším uložení.
Po uložení textového vrstvového souboru ho nesmíte nikam jinam přesunout, dokud
také nepřesunete obrázky, na které se tento soubor relativně odkazuje. Nejjednodušší
metoda je nechat všechny originální obrázky a textové soubory v jednom adresáři.
Pokud používáte vrstvy, musí být limit paměti historie v okně voleb vydělen
počtem vrstev pro zjištění limitu na vrstvu. například s limitem 32MB a 4 vrstvami
budete mít na operace s historií 8MB na každou vrstvu.
Zde je několik příkladů kompozitních obrázků vytvořených s použitím vrstev. Pro stažení
jejich zdrojových souborů na ně můžete kliknout:
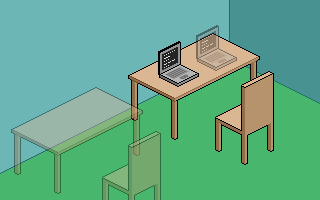
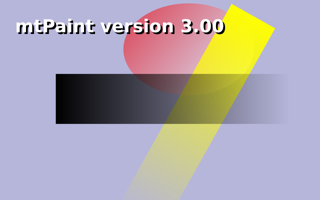
- Vytvořte nový obrázek na pozadí, který je dostatečně velký pro všechny vaše obrázky
- Vyberte více obrázků (např. fotky, nebo kliparty) s použitím oblíbeného správce souborů a potom je přetáhněte nad hlavní okno mtPaintu pro jejich otevření do nových vrstev
- Rozložte obrázky v okně zobrazení tak, aby byly všechny viditelné seděli na pozadí
- Vytvořte nové vrstvy pro individuální části textu
- Uložte soubor vrstev, abyste ho mohli později upravovat a následně uložte kompozitní obrázek, abyste ho mohli šířit jako standardní PNG/JPEG obrázek
Pokud kombinujete funkci vrstev s gradienty a alfa kanály, můžete
vytvořit některé šikovné šablonové obrázky. Například můžete dělat
třeba toto:

Pokud kliknete na předchozí obrázek, tak stáhnete soubor zip obsahující
různé obrázky vrstev, které můžete prostudovat, abyste pochopily, jak byly vytvořeny
a jak se spojují dohromady, aby vytvořily finální kompozici.
Každý objekt má svou vlastní vrstvu, takže ho lze posouvat nezávisle na
ostatních. Také můžete kteroukoliv vrstvu znovu použít v libovolném dalším
projektu s použitím libovolného editoru obrázků, protože jsou to je RGBA PNG soubory.
Textové objekty používají lineární gradienty (nebo jen černou pro stín) jako RGB kanál
obrázku. Textová šablona je vytvořena použitím alfa kanálu a vložením
nějakého textu do něho.