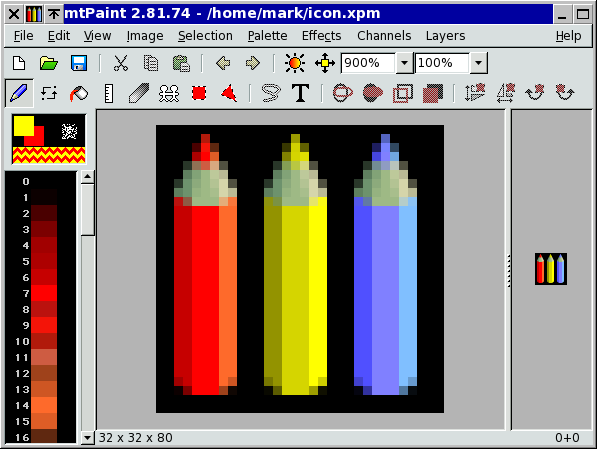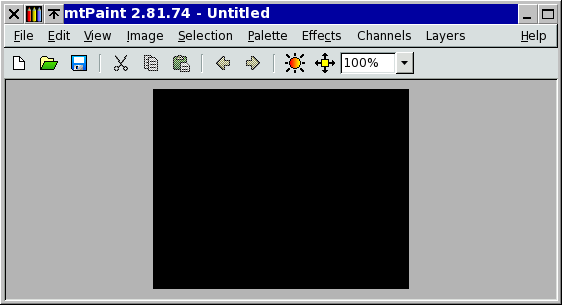
Základního prohlížení a manipulací s obrázky lze dosáhnout s vypnutými všemi nástrojovými lištami. Nástrojové lišty můžete zapínat a vypínat v menu Zobrazit, což vám umožní mnohem více zpřehlednit rozhraní, když nepotřebujete tyto extra funkce. Zde je obrázek, jak vypadá mtPaint, který má zapnutou pouze hlavní nástrojovou lištu:
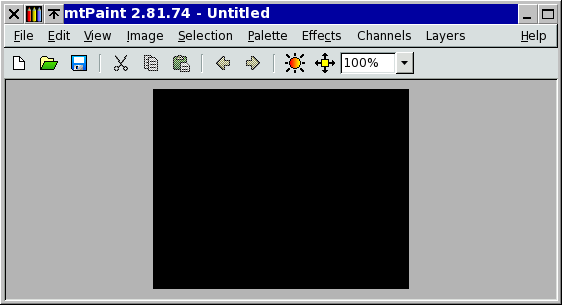
Všechny základní manipulace s obrázkem lze provést s několika kliknutími myši, nebo stisky kláves: Zvětšování, panorámování, ořezání, změna velikosti a barev. Jestliže si najdete čas se naučit těch pár klávesových a myších zkratek, tak vám opravdu pomohou zvýšit vaší produktivitu.
Kdykoliv se můžete přibližovat, či vzdalovat pomocí kláves + a -. Můžete se také přiblížit na předdefinovanou hodnotu stiskem 1-9. Někdy je užitečné se navigovat přes celý obrázek stiskem klávesy End pro otevření Přehledového okna. Toto okno zobrazuje miniaturu aktuálního obrázku, který můžete použít pro zaměření pohledu. Abyste to udělali, stiskněte kurzorové klávesy pro přesun, nebo klikněte na miniaturu myší. Velikost miniatury lze nastavit v okně voleb.
Pokud si chcete zvětšit příslušnou oblast obrázku, uděláte to najetím kurzoru myši nad oblast, kde chcete mít střed a následně stisknete prostřední tlačítko myši. Jestliže se následně přiblížíte, tak tento bod na plátně bude novým středek aktuálního pohledu.
Kdykoliv můžete skrýt všechna menu, lišty, paletu a stavovou lištu při požadavku zobrazení co největší plochy obrázku. Jednoduše stiskněte klávesu Home. Opětovný stisk klávesy Home vrátí ovládání zpět.
Jestliže spustíte mtPaint s více jak jedním jménem souboru na příkazové řádce, jako 'mtpaint *.jpg', tak se tyto soubory objeví v seznamu v okně. Kdykoliv potom kliknete na název souboru, tak se obrázek nahraje do mtPaintu. To se může hodit pro úpravu snímků animace, nebo práci s mnoha digitálními fotografiemi. Ve verzi mtPaintu pro Windows se tato funkce může používat vybráním souborů v Průzkumníku, kliknutím pravým tlačítkem a použitím volby 'Poslat kam' pro jejich poslání mtPaintu.
Zde je příklad, co můžete dělat s použitím okna příkazové řádky, přehledového okna a hlavního okna v celoobrazovkovém režimu:

Pokud upravujete obrázek při velkém přiblížení, je někdy užitečné mít druhý obrázek ve 100% velikosti a vidět, jak to vypadá, ale bez neustálého zvětšování a zmenšování. Toto je věc, kterou vám umožní Okno Zobrazení. Zapnete a vypnete ho pomocí stisknutí klávesy 'V', nebo použitím menu Zobrazit. Nastavení zvětšení okna zobrazení se provádí v druhém okénku na hlavní nástrojové liště. Ve výchozím stavu , když použijete posuvník u hlavního editačního okna, tak se také posune obrázek v okně zobrazení. Vypnout tuto funkci můžete volbou v menu Zobrazit.
Zde je příklad, k čemu se může Okno Zobrazení použít: