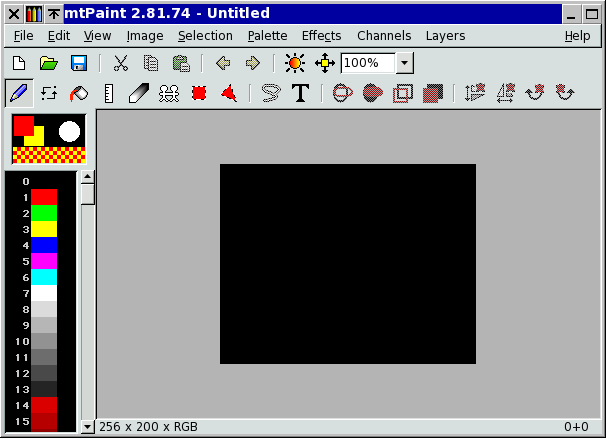
Pixelová kresba je hlavní úkol, pro který byl mtPaint navržen. Tato forma kresby je v podstatě velmi jednoduchá a podobná malování v reálném světě. Máte například plátno na které kreslíte, štětec se kterým malujete a paletu barev do kterých štětec namáčíte.
Zde je ukázka, jak vypadá hlavní okno mtPaintu:
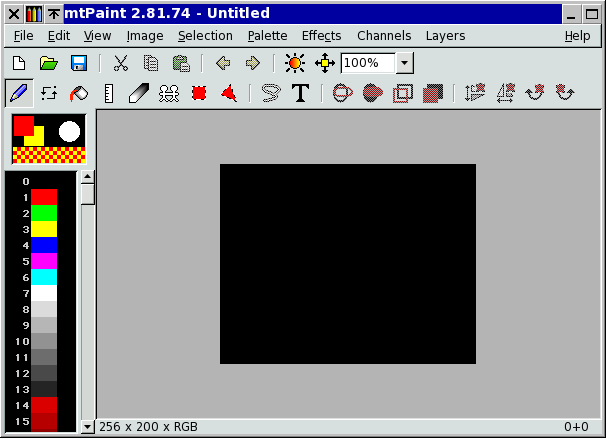
Lišty nástrojů nahoře a paleta nalevo mohou být skryty a opět zobrazeny pomocí kláves F5-F8 dle vašich požadavků k práci.
První rozhodnutí, které musíte udělat před započetím projektu je s jakým typem plátna budete pracovat. mtPaint podporuje dva typy plátna:
Obrázky s indexovanou paletou používají 2 až 256 barev. Každá z těchto barev může být nastavena uživatelem a je uložena společně s plátnem do obrázku. RGB obrázky neukládají paletu, ale mají výhodu v použití mnoho milionů barev v obrázku. Pro veškeré práce související s digitálními fotografiemi musíte použít RGB plátno.
Po spuštění mtPaintu máte automaticky prázdné plátno se stejnými rozměry jako při předchozí práci. Pokud chcete něco jiného, musíte vytvořit nový obrázek, který lze zavolat pomocí Ctrl-N, použitím menu Soubor, nebo stiskem ikony Nový obrázek.
mtPaint má mnoho různých nástrojů na malování, které můžete použít. Začněte kliknutím na příslušnou ikonu v sekci Nástroje nástrojové lišty v horní části okna mtPaintu.
Kdykoliv uděláte chybu, můžete vždy použít funkci Zpět a Vpřed přes klávesy Ctrl-Z a Ctrl-R, přes menu Upravit, nebo ikony na hlavním panelu. Paměť umožňuje vrátit až 100 změn. Maximální limit paměti pro zpětné akce můžete nastavit v okně voleb.
Nástroj Malování je nejjednodušší kreslicí nástroj. Nejsnažší cesta pro jeho použití je vybrat jeden z předdefinovaných štětců stiskem F3, nebo kliknutím do oblasti s ukázkou štětce nad paletou. Dostanete na výběr různé tvary a velikosti štětců:

Pokud chcete manuálně upravit velikost štětce, nebo bohatost spreje, můžete to udělat na liště nastavení.
Nástroj Přeházení prohodí náhodné pixely v oblasti štětce. Hodí se to pro mixování mezi dvěma bloky barev na plátně a vytvoření pixelované textury jako tato:
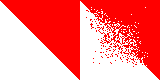
Velikost nástroje a bohatost ovlivní, jak prohazování pracuje na plátně.
Nástroj Vyplnění pracuje tak, že vyplní oblast, kde mají pixely stejnou barvu. Pokud na ikonu Vyplnění kliknete pravým tlačítkem, tak máte více možností nad vyplnováním.
Nastavením 'Kanálem obrázku' můžete oblast vyplnit v požadovaném kanále použitím kanálu obrázku jako odkazu pro vyplňovací plochu.
'Fuzzy' režim se použije nastavením čísla většího než 0. Tento režim umožňuje vyplnit oblast pixelů, které jsou podobné tomu, na který jste klikli poprvé raději než pixely, které jsou identické, což se hodí pro fotografie.
Přepínač 'RGB krychle' zajistí ve fuzzy režimu použití modelu RGB krychle narozdíl od výchozího L*X*N* koule, který se může hodit v některých situacích (pro více detailů ohledně rozdílu mezi metodami krychle a koule se podívejte do kapitoly 3.5.4). Přepínač 'Gradientem' ve fuzzy režimu bude brát v úvahu rozdíl mezi sousedními pixely raději, než originální pixel a každý a každý další kandidát.
Rovnou čáru můžete v mtPaintu nakreslit jednoduše takto:
Kreslení čáry bude pokračovat, dokud nestisknete pravé tlačítko, nebo klávesu Escape. Tloušťka čáry je dána nastavením její velikosti.
Nástroj Rovná čára může také nakreslit vrchol šipky na konci aktuální čáry, pokud stisknete klávesy 'A', nebo 'S' pro otevřenou, nebo uzavřenou šipku. Velikost hlavy šipky se nastavuje bohatostí.
Nástroj rozmazání je k dispozici pouze pokud pracujete v RGB režimu. Pracuje rozmazáním oblasti pixelů nastavenou velikostí. Tažením kurzoru v různých směrech dosáhnete různého rozmazacího efektu. Zde je jeden příklad rozmazání:

Tohoto efektu je dosaženo se zapnutým spojitým režimem a vypnutým režimem neprůsvitnosti.
Nástroj klonování se používá pro kopírování kusů z jedné části obrázku do jiné. Po vybrání nástroje Klonovat musíte nastavit jeho velikost a potom přesunout kurzor myši nad oblast plátna. Potom stisknete Ctrl a přesunete myš pro upřesnění pozice ohraničení (černobílá) dál od klonovacího ohraničení (černočervená). Po uvolnění Ctrl můžete stisknout levé tlačítko pro kopírování pixelů z červenočerné oblasti do černobílého boxu. Zde je příklad:

Pokud chcete na plátno vložit nějaký text, tak stikněte klávesu 'T', nebo klikněte na ikonu textového nástroje na liště. Následně se vám ukáže formulář, kde musíte napsat text, který chcete vložit na plátno. Budete moci změnit typ fontu a jeho velikost.
Pokud používáte GTK+2 a upravujete RGB obrázek, máte také možnost mít vyhlazený text s jemnějšími hranami. Uživatelé GTK+2.6 mají luxus rotace textu pod libovolným úhlem.
Až budete spokojeni s textem v oblasti náhledu budete následně mít možnost vzít text a umístit ho na libovolné místo. Následně můžete změnit barvu textu kliknutím na příslušnou položku palety, nebo můžete také změnit vzorek. Text můžete otáčet pod úhlem 90 stupňů kdykoliv kliknutím na ikony rotace výběru na nástrojové liště, nebo použitím menu Výběr. Umístění textu na plátno potvrdíte stejně, jako to děláte u normálních operací vložení jednoduše pravým tlačítkem, nebo klávesou Enter.
Paleta je umístěna na levé straně okna mtPaintu a je používána pro výběr barev pro kreslení. Pokud kliknete na barvu levým tlačítkem, tak ji vyberete pro barvu A a pokud pravým, tak vyberete barvu B. Barvy A a B jsou zobrazeny v malé oblasti nad paletou. Barvy A a B můžete prohodit stiskutím klávesy 'X'.
Upravit barvy A a B můžete stisknutím Ctrl-E, nebo kliknutím na náhled A/B barev. Celou paletu upravíte stiskem kláves Ctrl-W.
Aktuální paletu můžete uložit, nebo otevřít vyvoláním příslušné funkce v menu Paleta. Pokud uložíte paletu do souboru mtpaint.gpl ve vašem domovském adresáři (jako /home/user/ v GNU/Linuxu, nebo C:/Documents and Settings/user/ in Windows XP) tak se stane výchozí paletou při dalším spuštění mtPaintu.
Celou paletu je možné setřídit použitím volby v menu Paleta. Můžete také přesunout jednu barvu v paletě z jednoho indexu na jiný a to následovně:
Pokud to provádíte s indexovanou paletou, budou barvy na plátně příslušně změněny.
Všeobecné změny barev palety můžete dělat, pokud upravujete RGB obrázek, stiskem klávesy 'Insert' a změnou nastavení sady nástrojů.
Existuje zde funkce ochranné masky, která zabrání tomu, aby byla určitá barva na plátně překreslena. To se velmi často hodí, pokud máte nakreslený obrys a následně chcete dokreslit zbytek mezi těmito čárami ostatními barvami bez poškození obrysu. Pro ochranu barvy před jejím překreslením jednoduše klikněte napravo od této barvy v okně palety. Měl by se tam objevit kříž. Při dalším kliknutí bude maska odstraněna a barva může být zase překreslována jako normálně. V menu Paleta najdete také funkci pro nastavení a zrušení masky všech barev. Tato ochrana se vztahuje na všechny základní nástroje, jako normální kreslení a vkládání (RGB a indexované obrázky) a také globální funkce jako efekty a barevné transformace.
Při úpravě některých typů souborů, jako XPM, GIF, nebo PNG si můžete přát nastavit konkrétní barvu jako transparentní. Provedete to stiskem Ctrl-P pro okno voleb a následně v sekci Soubory nastavíte index průhlednosti. Nastavení -1 průhlednost vypne. Máte také možnost toto nastavit při ukládání pomocí volby 'Uložit jako'.
Pokud malujete, tak se vám někdy hodí vybrat barvu z plátna místo z paleta pro barvy A a B. Uděláte to podržením klávesy Ctrl a stisknutím levého tlačítka pro barvu A, nebo tlačítka pravého pro barvu B.
Pokud upravujete celou paletu, můžete vybrat barvu odkudkoliv z obrazovky stisknutím ikony kapátka (jen GTK+2).
Při malování se obvykle používají samostatné barvy, ale je také možné použít různé vzorky. Pro výběr různých vzorků stiskněte F2, nebo klikněte do oblasti náhledu vzorku těsně nad paletou. Následně se vám otevře výběr následujících vzorků, ze kterých si můžete vybrat:
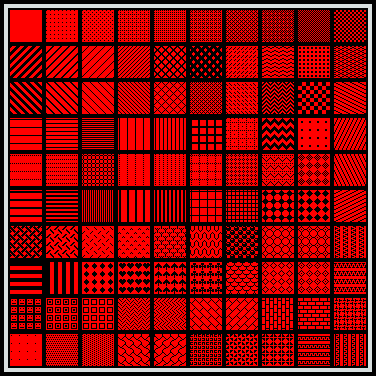
Kreslicí režimy mohou být použity pro změnu základního chování kreslicích akcí. Tyto režimy se zapínají a vypínají použitím ikon na liště nastavení, jako zde:

Ne všechny režimy jsou aplikovatelné na všechny nástroje. Zde je detailní tabulka ukazující, které režimy ovlivní jaký nástroj:
| Malování | Přeházení | Vyplnění | Rozmazat | Klonovat | Vložit | |
| Spojitý | Ano | Ano | ||||
| Neprůsvitnost | Ano | Ano | Ano | Ano | ||
| Kolorování | Ano | Ano | Ano | |||
| Maska | Ano | Ano | Ano | Ano | Ano | Ano |
| Gradient | Ano | Ano |
Malování obsahuje štětce, spreje, rovné čáry, výběry vyplněné a obrysové.
Pokud je zapnutý spojitý režim, tak pokud budete držet tlačítko myši nad plátnem, budou mezery mezi přesuny vyplněny.
Pokud kreslíte s neprůsvitností menší než 255 a zpětný režim neprůsvitnosti je aktivován, tak malování změní každý pixel dle této hodnoty přesně stejným způsobem, jako na tomto příkladě:

Pokud je režim neprůsvitnosti vypnutý, bude neprůsvitnost zvětšena pokaždé, pokud přemalujete pixel, jako v tomto případě:
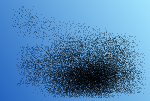
Pokud je zapnutý režim kolorování během editace RGB obrázku, tak místo nahrazení barvou operace zvětší, nebo zmenší individuální barevný kanál relativně k barvě A a B. S indexovaným obrázkem to bude index, který se zvýší, nebo sníží. Pro výplňové operace s výběrem musíte také nastavit přepínač Kolorování +- pro určení, kterým směrem bude kolorování provedeno. Zde je příklad kolorování s modrou elipsou na šedivém obrázku:
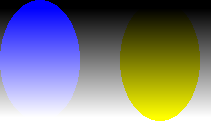
Režim výběru barvy je speciální typ masky, který upravuje kreslicí operace vzhledem k barvě pixelů na plátně. Nastavení režimu provedete kliknutím pravým tlačítkem na ikonu přepínače režimu, načež se vyvolá následující okno:

Obrázek ukazuje plynulý šedivý přechod z jednoho rohu do druhého a výběr barev, který složí pro střední sekci této šedi. Zelená oblast náhledu zobrazuje pixely chráněné před kreslicí operací. Zaškrtnutím volby 'Inverze' zvolíte, které pixely budou k dispozici pro kreslení.
Volba Koule je L*X*N* koule (stejná jako fuzzy výplně) a používá Euklidovské rozměry v percepčním jednotném barevném prostoru, který lépe se lépe hodí pro lidské oko. Nicméně používá složité výpočty a jeho použití může zdržovat. Volba Krychle používá největší rozdíl mezi Červenou, Zelenou a Modrou komponentou barvy, takže je rychlejší, ale méně rozlišující a může být nejlépe použitelná, řekněme pro oblasti se stejnou barvou ignorující šum v nižších bitech RGB barev, nebo při vyplňování oblastí tak velkých, že výchozí režim by byl příliš pomalý.
Přepínač Vypnout všechny masky se používá pro dočasné vypnutí aktuálních masek. To ovlivní kanál masek, jakékoliv barvy v paletě, které jsou chráněné a také masku výběru barev.
When you select the gradient mode by clicking the horizontal gradient button, you are able to paint smooth graduated areas of pixels onto the canvas. By default the gradient uses colour A and B, although you can define your own colours, which is explained later. Once the mode is switched on, there are two ways to use it:
Gradient vložíte výběrem nástroje Vložit gradient z lišty nástrojů a následně zadáte počáteční a koncový bod kliknutím myši. Jakmile to provedete, uvidíte náhled výsledného přechodu a následně musíte vybrat kreslící nástroj a nakreslíte ho na plátno. Pokud chcete gradient nakonfigurovat, musíte stisknout pravé tlačítko na ikoně vložení gradientu na liště. Zde je příklad jednoduchého lineárního gradientu z červené do žluté kreslené pomocí nástroje polygon pro vytvoření trianglu. Levá část obrázku zobrazuje konstrukci čar pro nástroj vložení gradientu a nástroj polygon a pravá část reprezentuje přesné pixely na plátně:

Použitím různých nastavení v okně nastavení gradientu můžete dosáhnout mnoha druhů efektů. Například zde je duha, kterou jsem nakreslil:
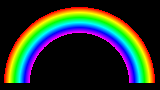
Tento obrázek byl vytvořen podle následujícího postupu po spuštění mtPaintu:
Aby tahové gradienty fungovaly, musíte nejprve vyčistit jakoukoliv čáru gradientu umístěnou na plátno použitím escape, nebo pravého tlačítka myši se zapnutým nástrojem Vložení gradientu. Následně musíte nastavit tah stisknutím pravého tlačítka myši na nástroji vložení gradientu na liště. Jako příklad, čeho můžete dosáhnout se podívejte, co bylo vytvořeno použitím červeného přechodu do bílé s délkou 50 a zrcadlovým typem rozšíření:
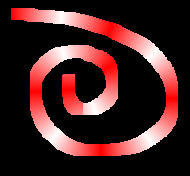
Zde je příklad s podobným nastavením, ale s typem rozšíření 'Žádné' a menším štětcem:
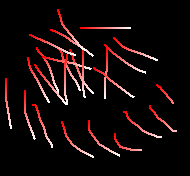
Pokud chcete vytvořit přechod, nebo průhlednost sestavenou z více bodů, tak musíte vybrat typ gradientu 'Vlastní' a následně kliknout na tlačítko 'Upravit Vlastní'. Potom můžete nadefinovat až 256 bodů na přechod, které budou vloženy průměrně daleko od sebe. Zde je příklad jednoduchého vlastního gradientu:
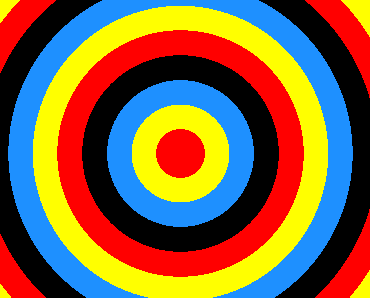
Zde jsou kroky, které jsem učinil pro vytvoření tohoto obrázku:
Je možné nakreslit přechody do různých kanálů použitím stejných metod jako na kanál obrázku. Například, zde je obrázek s gradientem nakresleném na alfa-kanálu:
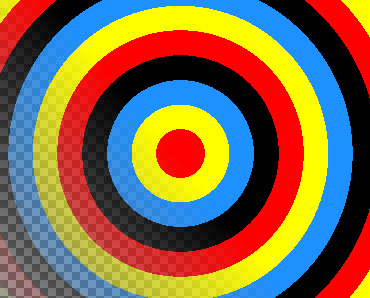
Zde jsou kroky, které jsem učinil pro vytvoření tohoto obrázku: