
Nástroj výběru se používá pro vyznačení oblastí na plátně. Jakmile jsou tyto oblasti definovány, tak můžete provádět různé operace, jako vyplňování, kreslení obrysu, nebo kopírování a vkládání. Tyto operace jsou přístupné přes menu Výběr, nebo na nástrojové liště. V menu Upravit jsou volby vyjmutí a vkládání.
Funkce kopírování může být skvěle vylepšena s použitím výběru kanálů, což vám umožní specifikovat, které pixely budou zkopírovány. Například je možné kopírovat a vkládat eliptické tvary. Pro více informací se podívejte na kapitolu kanály a příklady, jak to pracuje.
Pravoúhlý výběr se provádí kliknutím na plátno a následným tažením kurzoru z jednoho rohu do druhého. Celý obrázek označíte stiskem Ctrl-A. Pro zrušení označení stiskněte Escape, pravé tlačítko myši, Ctrl+Shift-A, nebo použijte menu Upravit. Označovací box můžete posunovat po pixelech pomocí kláves šipek. Stiskem klávesy Shift a kurzorové klávesy můžete označenou oblast posunovat o předdefinovaný počet pixelů nastavení v okně voleb. Po té co provedete výběr, můžete kliknout a posunovat rohy do nových pozic. Se zapnutým kurzorem myši jako nástroj uvidíte odpovídající rohovou šipku indikující tuto novou vlastnost.
Po vybrání tohoto nástroje klikněte levým tlačítkem na plátno, kde chcete začít formovat tvar polygonu. Potom můžete také podržet levé tlačítko myši pro volné kreslení, nebo ho uvolnit pro dlouhou rovnou hranu. Práci dokončíte pravým tlačítkem myši. Můžete také vytvořit polygon držením pravého tlačítka a následným posunováním kurzoru. V tomto případě uvolněním pravého tlačítka polygon dokončíte. Výběr zrušíte stiskem klávesy Escape.
Když dokončíte výběr pomocí polygonu, tak můžete použít nástroj Laso pro zmenšení hran okolo výběru se stejnou barvou. Tato funkce pracuje vyplněním transparentních pixelů od prvního bodu polygonového výběru, nebo z levého horního rohu obdélníkového výběru. Například:

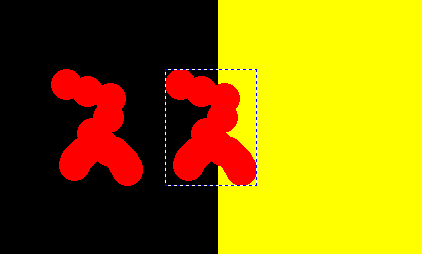

V menu Výběr najdete také funkci 'Vyjmout lasem', která vyplní oblast na plátně vybranou lasem.
Během vkládání výběru můžete udělat některé barvy ve výběru neviditelné. Například:
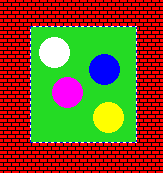
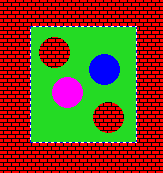
Toto můžete provést s kolika barvami budete chtít, prostě jen opakujte stejnou proceduru. Zvolením Výběr->Zrušit Masku zrušíte celou masku.
Normální kopírování a vkládání zahrnuje kopírování samotných pixelů z jednoho místa na jiné. Nicméně je možné použít alfa kanál pro jemnější smíchání určitých oblastí. Například zde máme holý RGB obrázek, který byl exportován z programu Inkscape, který obsahuje více jemnějších hran a barevné přechody:

Pokud použiji laso na objekty a vložím je přes červené pozadí, bude to vypadat asi takto:
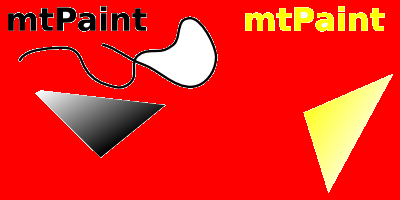
jak můžete vidět, vypadají hrany objektů ošklivě a přechody vypadají mimo mísu. V mtPaintu je funkce, která vám umožní extrahovat přechodové informace výběru a aplikovat je na pozadí se zachováním jemného přechodu. Jako příklad použijte první obrázek nahoře a začněte:
Nyní byste měli vidět toto:
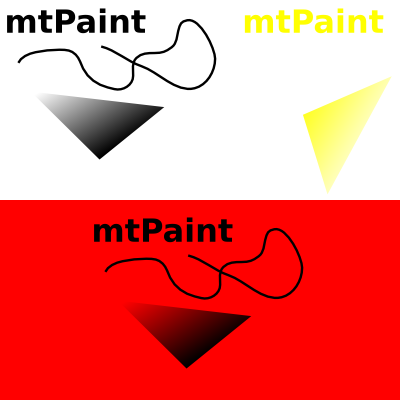
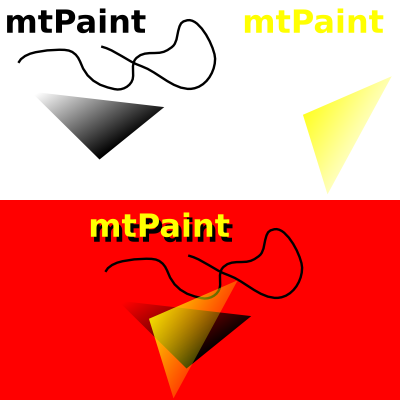
Tato technika pracuje na jakékoliv jednoduché přechody z jedné barvy do druhé. Pracuje skvěle s antialiasingem, který se vyskytuje kolem textu a geometrických objektů vytvořených programy jako Inkscape, které jsou exportovány do bezeztrátového formátu jako PNG. Obrázky z programu Inkscape se musí exportovat s jednobarevným pozadím, nikoliv průhledným pozadím.
Pokud máte barvy A a B jako stejnou barvu, můžete tuto barvu přepnout do alfa kanálu při výběru a smíchat ostatní barvy do alfa stínů. Například, pokud si vezmete obrázek nahoře jako příklad, zkopírujete horní část, nastavíte barvy A a B jako čistě bílou a potom vložíte výsledek po aplikaci "Výběr->Alfa přechod mezi A,B", tak dostanete takovýto výsledek:
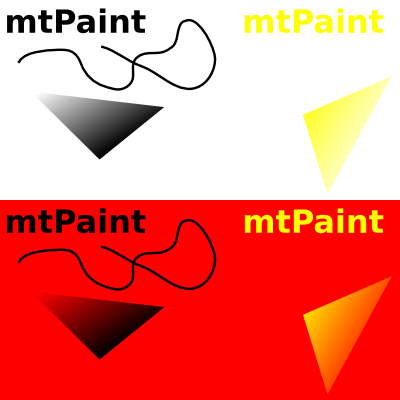
Tato metoda pracuje skvěle, pokud má zdroj jednobarevné pozadí s mnoha barvami totálně odlišného typu.
mtPaint umožňuje uložit až 12 obrázků do více obrazových schránek. PNG obrázky se uloží do schránky a následně se mohou v menu Upravit otevřít dle potřeby.
Tato funkce také znamená, že můžete mít dva běžící nezávislé mtPainty a jste schopni mezi nimi vyměňovat data ze schránky stiskem tlačítka. Vzhledem k tomu, že se soubory nemažou, můžete se dostat do těchto obrazových schránek po uzavření a restartování mtPaint, nebo restartu celého systému.
Vkládat je možné RGB schránku na RGB obrázek a Indexovanou schránku na Indexovaný obrázek, nebo RGB obrázek. Díky tomu, že schránky jsou standardní PNG soubory, může je uživatel otevírat v jiném mtPaintu a upravovat je. Soubory schránky jsou uloženy v cestě, která se nastaví v okně voleb.
Během vkládání můžete podržet najednou obě tlačítka myši a dosáhnout efektu vkládání schránky jako štětce. Pokud vkládáte objekt s nepravoůhlými hranami, můžete dosáhnout zajímavých efektů, jako je tento:
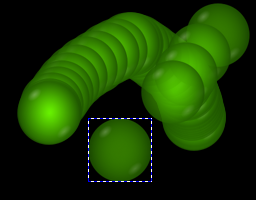
Zde jsem vložil semi transparentní kouli s vypnutým režimem neprůsvitnosti.